
OBIEE 11G Creating a Narrative View
A
Narrative view is to provide information such as context, explanatory text, or
extended descriptions along with column values for an analysis. You can include
values from attribute, hierarchical, and measure columns. If you want to
include hierarchy levels in a Narrative view, use selection steps to display
the levels. The Narrative view is a combination of text and query column
values.
To add a Narrative view, perform the following steps:
1
.
|
To
create a meaningful Narrative view, begin by creating a new analysis that includes
a calculated item.
a. Create an analysis as you did above, including the following columns:
|
||||||||||||
2 .
|
a.
Add
3 - Discount Amount to the Criteria tabbed page a second time. The Selected
Columns within the Criteria tabbed page should look like this:
b. Edit the Column Properties for the duplicate 3 - Discount Amount column. Click More Options for this duplicate column and select Column Properties. c. Select the Column Format tabbed page, and select the check box for Custom Headings. Enter Discnt Pct to Paid Amt in the Column Heading text box. d. Using the Data Format tabbed page, format the data for this column as a percentage with two decimal places and then click OK. The Selected Columns should look like this: |
||||||||||||
3 .
|
a. Click More Options
for Discnt Pct to Paid Amt and select Edit Formula.
The Edit Column Formula dialog box appears: b. Enter the following formula in the Column Formula text box.
("Base
Facts"."3- Discount Amount"/"Base Facts"."4-
Paid Amount")*100
|
||||||||||||
4 .
|
a. Select the Results
tabbed page and remove the Title view from the Compound Layout.
b. Click the Edit View icon to open the Table editor. c. Click the More Options icon for C50 Region and select Hidden to hide the column. d. Click Done to review your results. The Table view should look like this: e. Save the analysis as Customer Discounts by Region. |
||||||||||||
5 .
|
|||||||||||||
6 .
|
b. In the Prefix text box, enter This analysis shows the discount percentage for each customer within the , ensuring that you leave a single space following the last word. c. In the Narrative text box, enter @1, where the number "1" represents the first column in the analysis (C50 Region). Then, select the @1 that you entered and click the bold icon. d. In the Postfix text box, enter region., ensuring that you include a space before region and a period after region. e. Enter 1 in the "Rows to display" text box. Notice that a preview is provided at the bottom of the editor. |
||||||||||||
7 .
|







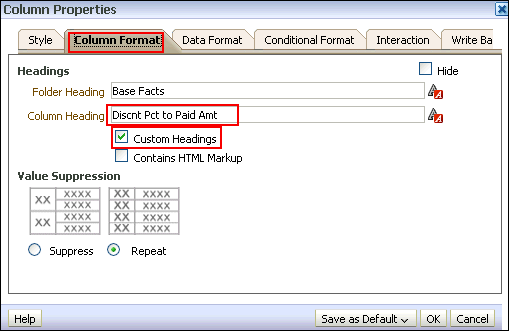













No comments:
Post a Comment