o Here you can either replace an existing scenario, re-generate a scenario due to updates and changes or create a new scenario.
o Here you have options on what ODI components in which you would want to convert to a ODI scenario.
For our example you will select “Creation” for your generation mode and select “Packages” for objects to generate.
For the marker filter options you will leave this as “None.”
Once you have selected the following options, click “OK.”
Your scenario should be generating.
If do have a ODI variable within your package, the scenario variables option will pop up asking you the startup parameter.
Leave the following checked and click “Ok.”
You should not have received a pop up letting you know your scenario has been created.
In addition, you can validate your scenario has been created by going to the “Load Plans and Scenarios” tab and find your scenario.
Please note: You can also execute your scenario similar to a ODI interface or package.
Step 2: Create a load plan
Go to Load Plans and Scenarios navigator in designer-> new load plan as follow below screen short
Enter any name here TestLoadPlan1 given
Then goto steps
Right click on root_step and select add step
And select the step serial or parallel
Right click on serial step and select add step and select run scenario
Click Next
for select the scenario, click on brow  button
button
And click finish.
Create agents:
3.1 Modify the odiparams.bat
3.2 Create agent at topology
Encode ODI Agent Password
Before creating an ODI agent, you must run the encode password command to generate an encrypted password and paste it into the odiparams.bat parameter file. To do so, perform the following steps:
3.1.1
|
Navigate to the ODI_HOME directory, where ODI is installed and open the agent\bin sub-directory: ( C:\Oracle\Middleware\Oracle_ODI1\oracledi\agent\bin). Navigate to the odiparams.bat file, right-click this file and select Edit to open it with a text editor. Leave this editor open; you will run a batch file from a Command window and return to this text editor to copy the results into the odiparams.bat file.
Explanation: You need to edit the odiparams.bat file to set the repository connection information for the ODI Agent to use. The password information is stored as an encrypted string. You will generate the encrypted string in a Command window.
|
3.1.2
|
Leave the text editor open, and open the Command window (Start -> Run -> cmd) and change the directory to the ODI_HOME\agent\bin directory:
C:\Oracle\Middleware\Oracle_ODI1\oracledi\agent\bin
|
3.1.3.
|
To generate the encrypted password string, you will be using the agent command: encode <password>. Because your password is the word “ oracle1”, enter and execute the following command in the Command window:
encode oracle1
Keep the Command window open, as you will be returning to it after editing the odiparams.bat file.
|
3.1.4
|
Copy the generated encrypted password from the Command window (from the Command window’s pull-down menu, select Edit > Mark, then highlight the password with your mouse) and insert it into the odiparams.bat file as the value for the ODI_MASTER_ENCODED_PASS parameter. Verify and, if necessary, edit settings for otherparameters from the table below, save the odiparams.batfile, and then close it. The agent’s connectivity is now set up.
Parameter
|
Value
|
ODI_MASTER_DRIVER
|
oracle.jdbc.OracleDriver
|
ODI_MASTER_URL
|
jdbc:oracle:thin:@localhost:1521:orcl
|
ODI_MASTER_USER
|
snpm1
|
ODI_MASTER_ENCODED_PASS
|
Insert your encoded password.
|
ODI_SECU_WORK_REP
|
WORKREP1
|
ODI_SUPRVISOR_ECODED_PASS
|
Leave the default value.
|
ODI_USER
|
Leave the default value.
|
ODI_ENCODED_PASS
|
Leave the default value.
|
ODI_JAVA_HOME
|
C:\jdk1.6.0_18
|
Notes:
User snpm1 is RDBMS schema/user (Oracle 11g) for Master repository. It was created for this and subsequent OBEs in OBE "Creating and Connecting to ODI Master and Work Repositories".
Work Repository name is WORKREP.
Because each time when you encode the password, it gets different values, your encoded password will differ from the one provided in the screenshot.
Do not change the default value of the ODI_USER and ODI_ENCODED_PASS parameters. Those parameters were pre-coded during ODI installation.
Now that you have generated an encoded password and pasted it into the odiparams.bat file
|
Create the ODI Physical and Logical Agents
you need to create the ODI physical and logical agent definitions.
4.1.1
|
If not started, start Oracle Data Integrator: Start > Programs > Oracle > Oracle dat Integrator > ODI Studio. Click “Connect To Repository”. Select WORKREP1 from the LoginName drop-down list. For Password, enter: SUNOPSIS. Click OK.
|
4.1.2.
|
Click Topology tab. In Topology, select the Physical Architecture panel. Right-click the Agents node. Select New Agent.
|
4.1.3
|
Fill in the following fields:
Name: localagent
Host: Network name or IP address of the machine the agent has been launched on. Verify that this parameter is set to localhost.
Port: Listening port used by the agent. By default, this port is 20910. Leave the default value.
Web Application Context: Name of the web application corresponding to the J2EE agent deployed on an application server. For standalone agents, this field should be set to oraclediagent.
Set Maximum number of sessions supported by this agent to 250.
Click Save button.
|
4.1.4
|
Now you have to insert a logical agent in Logical Architecture, and map it to the newly created Physical agent. Click the LogicalArchitecturetab. Right-clickAgents and select New LogicalAgent. On the screen that follows, set the Name to “localagent.” Set Physical Agents to localagent . From file menu click Save, and then close the Logical Agent tab.
|
Starting ODI Agent from the Command Line and Testing Connection
Now that you have created the agent and defined the ODI physical and logical agents, you can start the agent directly from the command line. You also test connection to your ODI standalone agent.
5.1.1.
|
Switch back to the Command window you left open at the ODI_HOME\agent\bin directory ( C:\Oracle\Middleware\Oracle_ODI1\oracledi\agent\bin). Execute the agent.bat file using the following command:
agent -NAME=localagent
The agent is now starting. Verify that ODI Agent is successfully started. Minimize the window Command Prompt – agent-NAME=localagent.
Note : This command window should remain open during all labs.
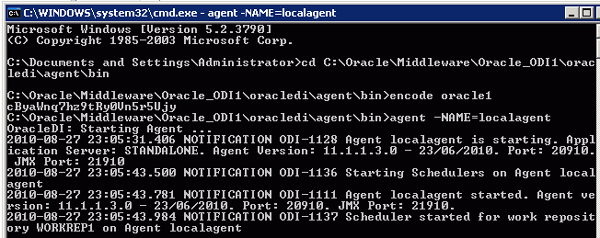
|
5.1.2.
|
In ODI, click Test icon to verify connection of the ODI agent localagent. Click OK.
You successfully created and connected to ODI agent.
|
5.1..3 run the load plans in command prompt:
To start a Load Plan from a command line:
On WINDOWS systems:
startloadplan.bat <load_plan_name> <context_code> [log_level]"-AGENT_URL=<agent_url>" ["-KEYWORDS=<keywords>"] ["<variable>=<value>"]*
Example:
startloadplan.bat Testloadplan1 GLOBAL "-AGENT_URL=http://localhost:20910/oraclediagent"
Then goto Operator and check the status.
