About Enterprise
Manager in OBIEE 11g
An
OBIEE 11g system (or “Oracle BI Domain”) is generally managed through a
combination of Oracle Enterprise Manager Fusion Middleware Control, part of the
Enterprise Manager “family”, or through WebLogic Server Scripting Tool (WLST)
scripts. Each Fusion Middleware Control instance as shipped with OBIEE 11g
controls a single Oracle BI Domain (DEV, or PROD for example), and is installed
along with WebLogic Server Admin Console in the WebLogic Admin Server, one of
the two JVMs (the other being the managed server) that gets installed by
default with OBIEE 11g. The screenshot below shows Fusion Middleware Control
showing the status of the BI Server, Presentation Server and other system
components within the installation.
So how
is Enterprise Manager Fusion Middleware Control showing this information, and
how does it perform the various OBIEE administration functions? And where does
WebLogic Scripting Tool come into this?
The
key to all of this is another java component that’s also installed on the
WebLogic Admin Server; the JMX Admin MBeans. JMX (or “Java Management
Extensions”) is a technology used for monitoring and managing J2EE systems such
as Oracle Business Intelligence 11g, and the MBeans (or “Managed Beans”) are
java objects that have properties (such as “the system is locked”) and methods
(for example, to upload a new repository). Enterprise Manager Fusion Middleware
Control is a Java application that can make use of MBeans, and in fact every
operation that Fusion Middleware Control performs for you when you use it to
administer an OBIEE 11g system, is actually done through an invocation of one
of these MBeans.
The
same goes for WebLogic Scripting, which uses Jython scripts and the WebLogic
Scripting Tool command-line environment to call various MBeans to perform
scripted operations. Both Enterprise Manager and WLST therefore get their
abilities from calling, and reading, these MBeans, and understanding how these
work is really the key to scripting and automating the administration of an
OBIEE 11g system.
You
can take a look at the various MBeans that are provided with OBIEE 11g through
the MBean Browser. To access this, within Fusion MIddleware Control right-click
on the AdminServer entry under the Farm_bifoundation_domain > Weblogic
Domain > bifoundation_domain menu entries, and select MBean
Browser, like this:
Within
the MBean Browser, if you navigate to Application Defined MBeans > oracle.biee.admin,
you’ll see the list of MBeans that are used by Enterprise Manager, and
utilities like the Config.bat configuration tool that runs after the Universal
Installer and creates, or extends, an Oracle BI Domain.
So
how, in practice, does Enterprise Manager Fusion Middleware Control use these
MBeans to, for example, upload a new Oracle BI Repository file and take it
online?
To
start off, if you were going to use Enterprise Manager to upload a new
repository, you would navigate to the Deployment > Repository
tab within Enterprise Manager, and press the Lock and Edit Configuration
button, like this:
When
you press this button, Enterprise Manager calls the lock method provided
by the oracle.biee.admin:type=BIDomain,group=Service MBean, to lock
the configuration of the Oracle BI Domain. This exclusive lock prevents any
other administrator from trying to make other configuration changes, and is
held until either you press the Release Configuration button (equivalent
to the rollback method from the same MBean, or you press the Activate
button.
You
can invoke this same method from either a Java program or WLST script, or directly
using the MBean Browser itself:
Calling
the lock method then sets the Locked attribute for the same MBean, which
triggers the display of the Activate Changes and Release
Configuration buttons in Enterprise Manager.
Once
you’ve locked the Oracle BI Domain, you would then use the same screen back in
Enterprise Manager to browse and select the RPD file, and then enter the
password, twice.
Once
you’ve entered these details you would then press the Apply button, to
save the changes. At this point, the RPD gets a sequence number after it, and
it’s displayed as the current default online repository for the Oracle BI
Domain.
So
what’s gone on in the background to make this happen? When you press the Apply
button, another MBean method gets called; this time, the uploadRepository
method from the oracle.biee.admin:type=BIDomain.BIInstance.ServerConfiguration,biInstance=coreapplication,
group=Service MBean.
This
MBean takes the two parameters that you entered into Enterprise Manager, or
that you can enter directly into the MBean Browser yourself:
When
you call then method, it reads the value of the DataZipFileVersion
attribute within the oracle.biee.local:Location=bi_server1,type=DomainConfigProxy,group=Config
MBean, and increments it by one, to get the sequence number it appends to the
RPD file name.
Once
the uploadRepository method is called, you can see the name of the
uploaded repository in the MBean’s Repository Name attribute:
At
this point though, your RPD file is still sitting in the original place on your
filesystem, and the various configuration files have yet to be updated, let
alone the RPD uploaded or put online. To do this, you would press the Activate
Changes button on the Enterprise Manager page, like this:
Pressing this button calls the commit method within
the oracle.biee.admin:type=BIDomain,group=Service MBean (the same
one that provided the lock method). This method takes a parameter that
requires a literal (such as ERROR) to specify the error threshold for
the operation.
Running
this method from the MBean browser should bring back the Operation executed
successfully message.
Behind
the scenes, when this method is invoked, a number of things happen:
1.
The biee-domain.xml
file (the central configuration file for the MBeans) under C:\Middleware\user_projects\domains\bifoundation_domain\config\fmwconfig
will have been updated with the details of the new RPD.
2.
The
new RPD file will have been copied into the biee-data.zip file, within the same
file, and then transferred via this archive file to the Repository directory
within your coreapplication_obisn directories, with the
sequence number appended to it.
3.
Each
BI Server’s NQSConfig.INI file will also have been updated with the name
of the repository, as well.
4.
The
Credential Store will have been updated with the password for this particular
RPD, so that the BI Server can obtain access in the future.
Something
we’ve not worked out yet, but think might be the case, is whether this method
directly updates the NQSConfig.INI file itself (or indeed any other system
component configuration files), or whether another MBean monitors or reads the
central configuration file and then updates the NQSConfig.INI file as a
separate process. We think the latter might be the case, as this would also
explain how the Admin Server can update all the system component files with the
“correct” settings from the central configuration file when you do a reboot,
and you’ve manually changed system component parameters that supposed to be
exclusively managed by Enterprise Manager.
At
this point, if you return to Enterprise Manager, you’ll see that the Activate
Changes button has changed back to Lock and Edit Configuration, but
there’s now a Restart to apply recent changes message instead. This is
because the RestartNeeded attribute value in the oracle.biee.admin:type=BIDomain,group=Service
MBean has now been set to True.
In
Enterprise Manager, you’d clear this message (and restart the BI Server, to
pick up the configuration changes in the NQSConfig.INI file) by either
navigating to the Overview page and selecting Restart, or
navigating to the Capacity Management > Availability tab,
selecting the BI Servers row, and pressing Restart Selected. Only a full
restart of all system components will clear this message though, and this is
carried out using another MBean, this time oracle.as.management.mbeans.opmn:Location=AdminServer,name=instance1,type=opmn
which has methods for stopping, starting, restarting or showing the status
of all, part or single system components.
I
therefore run the stopProcess method first, using the version that
requires no parameters and stops all of the system components in the Oracle
Instance, and the MBean browser shows the success message afterwards.
I then
run the corresponding StartProcess method (restartProcess doesn’t
seem to actually do anything, same goes for restarting through either Enterprise
Manager or opmnctl with 11.1.1.3), and then finally log into the
dashboard to see my new subject areas.





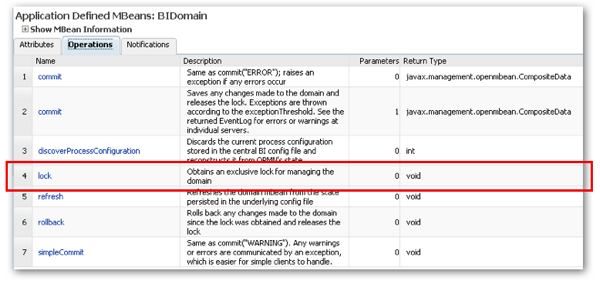


















No comments:
Post a Comment