Creating
SSRS report (non-wizard) method
To proceed towards
making a simple SSRS report.
This time, we will not be using the wizard to create our report, but we will make use of the toolbox, and report designer to create our report.
Most of the report development that you do using Microsoft SQL server reporting services, would be using the non-wizard method. This allows more flexibility to your report development.
Step 1: Open Microsoft Business Intelligence studio, and create a report server project.
Step 2: Next lets configure the datasources and datasets.
This time, we will not be using the wizard to create our report, but we will make use of the toolbox, and report designer to create our report.
Most of the report development that you do using Microsoft SQL server reporting services, would be using the non-wizard method. This allows more flexibility to your report development.
Step 1: Open Microsoft Business Intelligence studio, and create a report server project.
Step 2: Next lets configure the datasources and datasets.
Step 3: right click on the "Data
sources" folder and add a new data source.
Set the connection string to point to your new adventure works database.
Step 4: Once that is done, right click on the datasets folder, to add a dataset.
This is basically the place, where you will configure your query that returns some data, that you want to be displayed in the report.
Select the datasource, that you just created and type in a query.
You could also use the "Query Designer" if you want.
Set the connection string to point to your new adventure works database.
Step 4: Once that is done, right click on the datasets folder, to add a dataset.
This is basically the place, where you will configure your query that returns some data, that you want to be displayed in the report.
Select the datasource, that you just created and type in a query.
You could also use the "Query Designer" if you want.
After eveything is done, click ok
Step 5: Now from the toolbox, drag and drop a table control.
Step 5: Now from the toolbox, drag and drop a table control.
Step 6: From the "Report Data", drag
and drop the columns defined in the dataset, that you want in the report.
Step 7: That's it, click on the preview tab and
congratulations, you have made your first Microsoft SQL server report using a
non-wizard method.




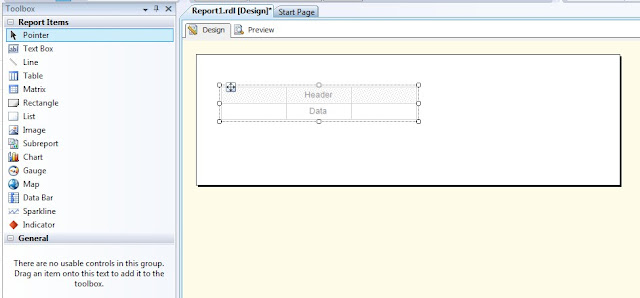


No comments:
Post a Comment