Creating
SSRS Report
To proceed with creating our first SSRS report, deploying the same and viewing in the web browser. For report development , we will use Microsoft Business Intelligence Development studio. Quite often people ask me, how to install Business intelligence Development studio. Installing business intelligence Development studio, is as simple as adding components to an existing SQL installation. Just run the SQL setup again, and choose add features to an existing installation, and choose select the required features you need.
Lets follow a step by step process to create your first Business Intelligence Report.
Step 1: Open Business Intelligence Development Studio (BIDS) (Start --> Microsoft SQL server 2008 --> SQL server Business Intelligence studio
Step 2: Click File --> New project --> Report Server Project Wizard. Give any name and location.
Step 3: Once you click OK, you will be presented with the following screen.
Step 4 : Click Next. Now configure your connection string. I have chosen the type as 'Microsoft SQL server'
Step 5 : In this step, you need to enter the query for the data, that you need the SSRS report to be populated with. You can also use the query builder.
Step 6 : Click on query builder, and click on the right most top icon, to add tables
Step 7: Select the necessary table, and verify your query, then click the (!) icon to see the result of the query after execution.
Step 8: If everything looks good, click on Next
Step 9 : Click Next
Step 10: Add the fields, as shown in the below screenshot.
Step 11 : Click next
Step 12 : Choose a style, and click next.
Step 13 : Choose a deployment location. It will be in the form (http://machinename/Reportserver)
Step 14 : Click Next.
Step 15 : You can preview the report in Business Intelligence Development Studio.
Step 16 : Now, Right click the project , and click deploy.
Step 17 : After successfully deploying the project,
open up IE, and hit http://machinename/reports
Step
18 : Click on your report to open it.







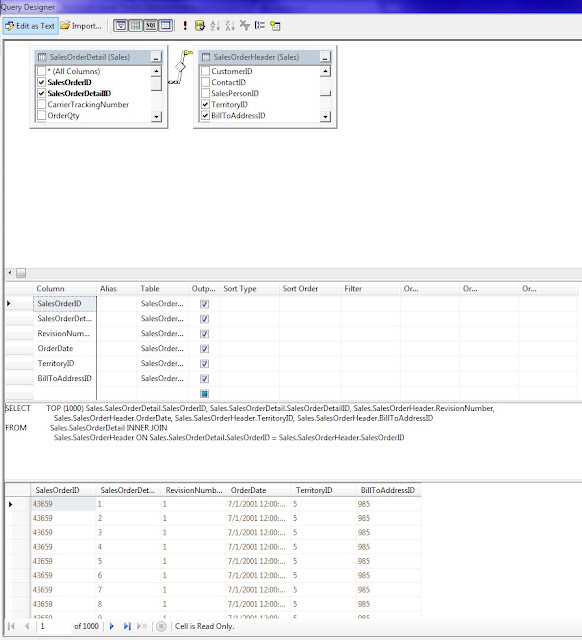










No comments:
Post a Comment