To use URL actions to connect
views of data to external resources such as maps, customer data, and more.
Moreover, you can use filter actions to connect multiple Tableau worksheets
into an analytical flow. Filter actions are often most effective when you
combine multiple sheets onto a single dashboard. And finally, you can add
highlight actions. All these actions are described below.
Filter action from one worksheet
to another
Unlike URL actions that link to
external resources, filter actions send information to other Tableau
worksheets. For example, below are two views from the same workbook. The
scatter plot on the left (Sheet 1) shows the relationship between square
footage and price of houses sold in a specific area. That view is linked to
the map view on the right (Sheet 2) using a Filter Action. For any selected
house in the scatter plot, you can see other houses on the map that are
comparable to it.
Activating the filter action
(right-click on the mark to select the filter action) automatically jumps
you from one worksheet to the next.
To add Filter action to a worksheet:
- In Tableau Desktop 7.0 and
later, select Worksheet > Actions (for Tableau
Desktop 6.1 and earlier, select Edit > Actions), then
click the Add Action button.
Filter action within a dashboard
Now look at these same views,
but this time within the context of a dashboard. The dashboard below has
the same two views from the example above: the scatter plot and the map.
This time, when you activate the filter action, the views are updated
directly in the dashboard. For example, select a house in the scatter plot
below.
|
As you explore, you can continue
to drill into more information because all of the views have been connected
using filter actions. Filter actions can even filter across different data
sources.
Add a new filter action to a
dashboard using Use as Filter from a worksheet
A worksheet within a dashboard
can be used as a filter, by activating the Use As Filter option. This
option will auto generate an action that will filter all worksheets on the
dashboard. You can learn how to enable Use as Filter, view the auto
generated action, and edit the action from the Action dialog box.
To add the Use as Filter action
to a dashboard:
- This article will show you
how to edit the action from the Action dialog box. This option allows
you to change the behavior of the action, with the added flexibility
of targeting specific sheets.
Add a new filter action to a
dashboard
You can manually add a new
filter action if you do not want to use the Use as Filter. Adding a filter
action manually allows you the flexibility to choose which individual
sheets to have filter by the action, whereas Use as Filter filters all the
sheets within a dashboard. Filter actions can even filter across different
data sources.
To add a new filter action to a dashboard:
- In Tableau
Desktop 7.0 and later, select Dashboard > Actions (for
Tableau Desktop 6.1 and earlier, select Edit > Action), then click the Add Action button.
- In the Edit Filter
Action dialog box, give the filter a descriptive name.
- Select the Source Sheets,
Target Sheets, and fields to filter.
- Select Hover, Select,
or Menu as the trigger to run the action, and then
click OK.
Highlight action within a dashboard
Highlight actions are
particularly useful on a dashboard where the highlight provides rich visual
interaction between the views on the sheet. Based on the data selection,
the related data is highlighted in a variety of other views based on your
selection in the current view.
The Highlight Actions article covers
how to add a dashboard action to create the highlight action.
Alternatively, you can add a highlight action by using a highlight
action on a Color legend like “Region” or a Shape legend like “Products” as
show in the example below.

By default, when adding a sheet that has a legend, the highlight action is
enabled to highlight all views when a data selection is made. When a
selection is made, an auto generated highlight action is created within the
Dashboard Actions menu. This is where you can then edit the highlight
action. To disable the highlight action, you can remove the action from the
Dashboard Actions menu or remove the selection for the highlighter on the
Color or Shape legend.
URL action within a dashboard
A URL action is a hyperlink that
points to a webpage, file, or other web-based resource outside of Tableau.
You can use URL actions to link to more information about your data that
may be hosted outside of your data source, using the Linking to External Files from Your Workbook
article.
URL actions can also point to a webpage object within a dashboard. To do
this, add a webpage object to the dashboard and specify the URL, then edit
the URL Action to include a URL. If you run the URL action, this webpage
will automatically update within the dashboard rather than opening in a web
browser. If the URL requires any permissions to access, authentication is
handled through the webpage, not by Tableau.
To make the link relevant to your data, you can substitute field values of
a selection into the URL as parameters. In other words, you can send
information about each selected mark or filter setting to a given URL. In
the example below, “Product Category” was inserted into the Yahoo.com
search URL. Doing this filters the web page object within the dashboard by
“Product Category”. If a web page object is added, then when the URL action
is called, it will be rendered in Tableau (the web page object) versus
going to an external page.
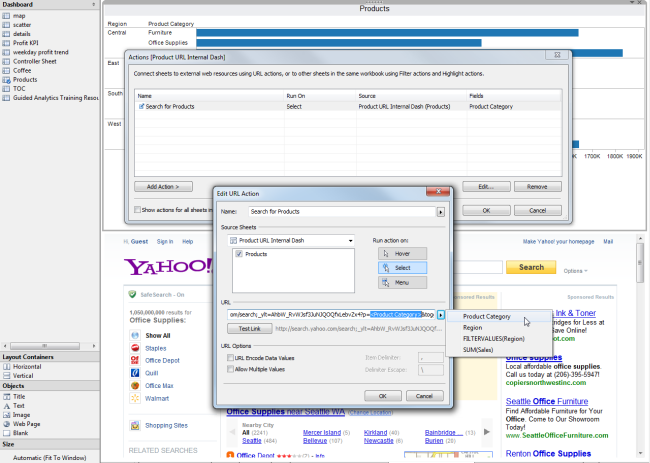
|
No comments:
Post a Comment